
一键U盘装系统xp版重装系统非常快,用u盘10分钟就能快速重装系统,方便快捷。一键U盘装系统xp版功能非常强大,智能多分区操作,一键傻瓜式安装操作。即使是新手小白也能轻松掌握操作技巧,简单易用,容易上手,简单三步就能完成所有操作。成功重装系统,做了个u盘,纯粹,便携应用,稳定可靠。它也是当前系统安装的必要系统工具。可以轻松帮助用户一键解决所有系统问题,给你流畅。
一键u盘系统软件功能:1.支持多品牌u盘、SD卡、移动硬盘做启动维护u盘,支持自定义ISO或IMG文件的启动。
2、一物两用,方便携带。启动文件杀毒,防删除,防网格,剩下的u盘可以当普通u盘用。
3、一键制作,无需格式化升级,PE内置自动安装功能,安装更方便;集成常用软件包,一键安装,减少安装时间。
4.支持旧机开机前USB加速,内置全面的DOS工具和PE工具,满足安装和日常电脑维护需求。
5.支持安装原WindowsXP、Windows7、windows8系统,支持启动后台、PE后台的个性化设置。
6.内置PE集成全面SRS驱动,支持更多电脑硬盘启动AHCI模式,采用独特加载技术,避免双显卡笔记本蓝屏。
一键式u盘系统使用教程:
1.准备要安装的GHOST系统。
2.安装一键u盘安装系统软件制作启动盘。安装完成后,双击打开一键软件,插入移动存储设备,点击& ldquo一键usb启动盘& rdquo按下按钮后,我会开始给你做启动盘,等一会提示成功。

3.检查计算机上是否有系统文件。
如果你已经下载完或者有自己的系统,就直接进行下一步。
特别提醒:请将系统放在D盘或E盘的根目录下;如果您需要为其他计算机安装系统,您可以将系统文件复制到USB闪存驱动器。
4.重启电脑,进入bios设置菜单,将USB设置为第一个启动盘(如何设置请见下面的方法)(提示:请先插入u盘,再设置启动项)。
两种常见的设置方法:(推荐第一种,用快捷键启动)
第一种:直接启动热键进入u盘系统。
第二种:开机设置BIOS后,进入u盘系统。
下图显示了BIOS界面:

5.进入u盘系统启动菜单界面。
在启动菜单中选择win2003PE或win8pe,然后回车进入。
PE启动时,启动过程中会出现如下界面。有些旧电脑可能需要等待1到2分钟,所以不用担心。

6.进入WindowsPE,开始恢复系统。
如果你是新电脑或者新硬盘,需要分区后才能安装系统。如果没有,可以直接打开& ldquo一键式工作室PE安装。如下图所示:

选择要恢复的系统文件,然后单击确定。
确定是否恢复系统,如下图:选择是。

注意:如果您使用& ldquo一键studio pe装机& rdquo无法打开您的系统文件或安装错误,请解压缩您的系统(iso文件)并在解压缩后将gho文件放在D或E盘的根目录下。
7.系统恢复时,恢复完成后重启电脑,会进入自动重装系统的过程,只需等待。
此时,用一键u盘安装操作系统!没有光驱就无法安装操作系统的烦恼,你可以忘掉了。
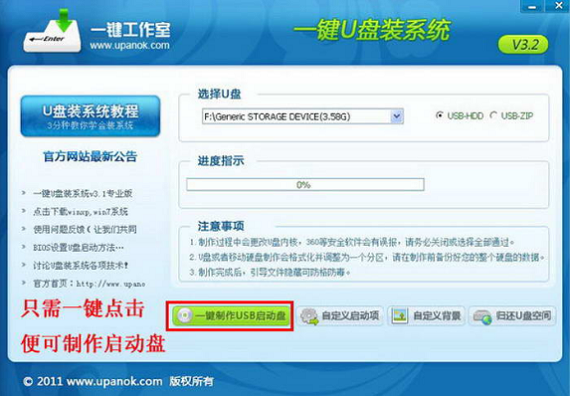
538.62MB
11.68GB
2282.95MB
3353.11 MB
4102MB
51.16GB
659.59MB
71.89GB
8