我的世界基岩版,又称mc基岩版、我的世界基岩版、我的世界圣诞节版、我的世界游戏基岩版、我的世界基岩版枪械。
乍一看,《我的世界》基岩版的世界看起来一点也不令人兴奋,但它是一个自由的世界,你可以在其中创建任何东西,包括游戏中的环境。在这里,你就是上帝。

1.准备阶段
工具:
es文件管理器或其他第三方文件管理软件
推荐使用es文件管理器,因为微软官方的MC模块导入教程中推荐了它。

微软官方教程
下载安装方法(以es文件管理器为例):
您可以在各大应用商店搜索软件名称来下载该软件,如商店页面所示。
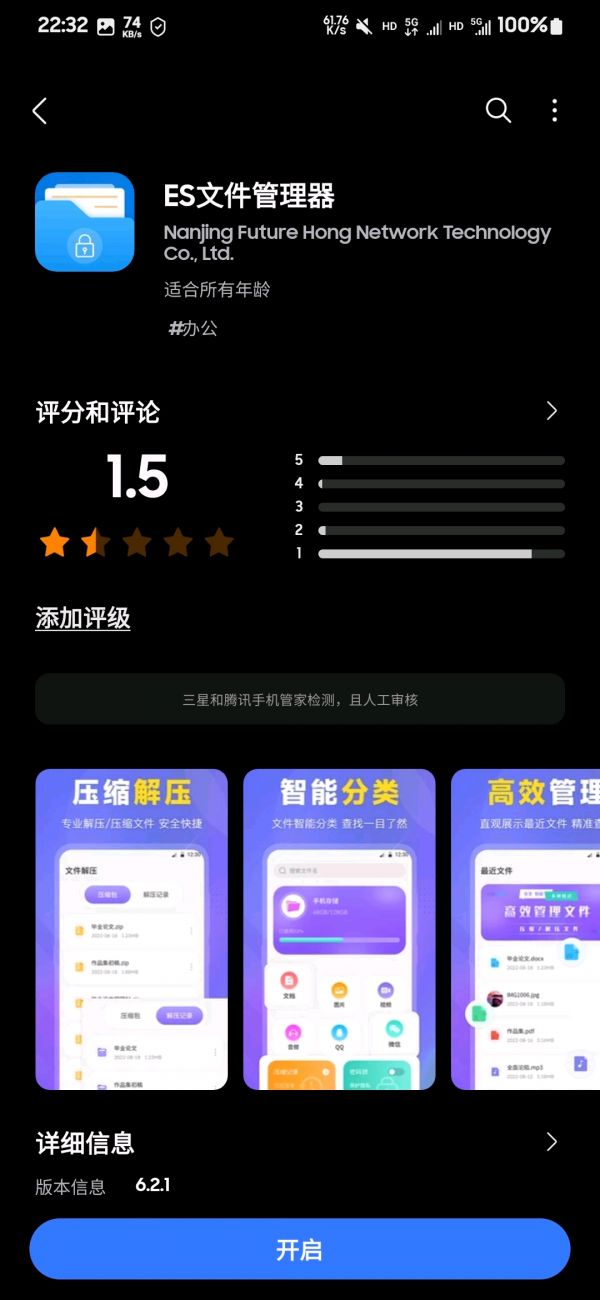
ES文件管理器
附(可选):软件配置教程。由于该软件广告较多,如果您觉得反感,可以使用系统内置的网络管理禁用其互联网连接,以屏蔽该软件的内置广告。配置方法如图所示。

禁用网络
游戏模组:
移动导出(我的世界地图导出插件)

单击此mcpack 文件

点击右上角三个点,点击下载按钮
准备工作到此结束,接下来进入插件安装阶段。
2.插件安装
首先,使用es管理器找到刚刚下载的.mcpack模块文件。一般浏览器默认的下载存储路径是storage/emulated/0/download文件夹。以es文件管理器为例,操作如下:

1.在主界面点击手机存储

2.找到下载文件夹
找到文件后,点击该文件,文件管理器会弹出窗口询问手机上用哪个软件打开。在给定列表中找到Minecraft 并选择它。单击底部的“始终”或“仅一次”按钮即可跳转。具体操作如下:

窗户样式

窗户样式
完成以上操作后,Minecraft就会跳转开始。进入主界面时,会提示插件正在导入。过一会儿就会提示导入成功。如果导入成功,则说明插件可以正常激活。提示样式如下图:

提示风格
单击主界面的“设置”按钮,将左侧的“设置”类别栏转到“全局资源”。点击后,右侧会出现我的包裹的类别。单击加号按钮打开类别,您将看到新导入的插件。再次单击此按钮。插件图标上将出现激活按钮。单击“激活”即可正常启动插件。具体操作如下:

注:图片演示中的插件是旧版本的导出插件,新版本没有这个图标。

启动成功后的样式
完成此操作后,插件安装完成。这是有关如何导入和导出世界保存的教程。
3.导入存档和导出存档教程导出存档:
首先点击Minecraft主界面的游戏按钮进入世界存档界面,然后点击想要导出的世界的编辑按钮,如图:

编辑按钮
进入编辑设置后,找到游戏栏。滚动到游戏设置的底部。您将在设置中找到导出世界按钮。单击“导出世界”,选择要保存的位置,然后单击“保存”。它会成功的。注意:建议导出位置为中文文件名的文件夹。目的是防止系统自动缓存清理机制误将其当成应用程序缓存文件,造成不可挽回的损失。具体操作如下:

出口世界

选择位置并更改文件名
完成此步骤后,世界存档已导出,存档文件以.mcworld结尾。
注意:如果插件出现故障,导出按钮消失或者无法导出,则无需担心导出的存档的使用问题。您只需保存mcworld 存档文件即可。 MC支持直接导入恢复世界(下文会提到),无需任何插件。只需要一个可以拉起MC打开模式的第三方文件管理器来打开,就可以正常使用和恢复了。对于导出问题,建议star GitHub上的开源项目,定期关注开发者更新,及时升级插件,保证功能正常。
导入存档:
如图,找到之前导出的.mcworld文件,使用es文件管理器选择打开方式,找到Minecraft。就像之前的操作一样,Minecraft 会跳转开始。主界面上会出现导入世界的提示。导入成功后即可进入游戏界面继续玩(记得养成定期备份存档的好习惯)

操作和之前一样

世界进口提示
以上就是完整的教程了。如果有任何疑问,请在评论区提问并指正!
文章最后一句话:
至于可能涉及到的解压操作,我个人的建议是,如果能解压的话,就使用系统内置的文件管理。如果没有,请使用第三方压缩软件。我个人推荐的是Zarchiver Pro(我是在Google play上购买的正版,当然也有免费版可以用,功能基本还不错)
下一篇:最后一页